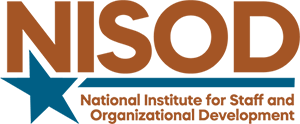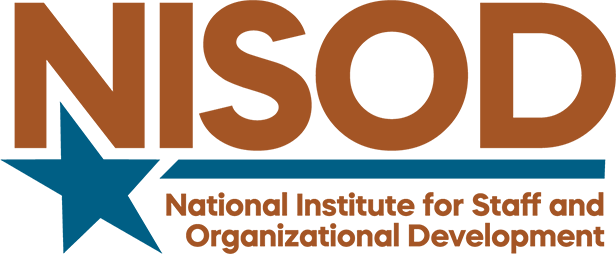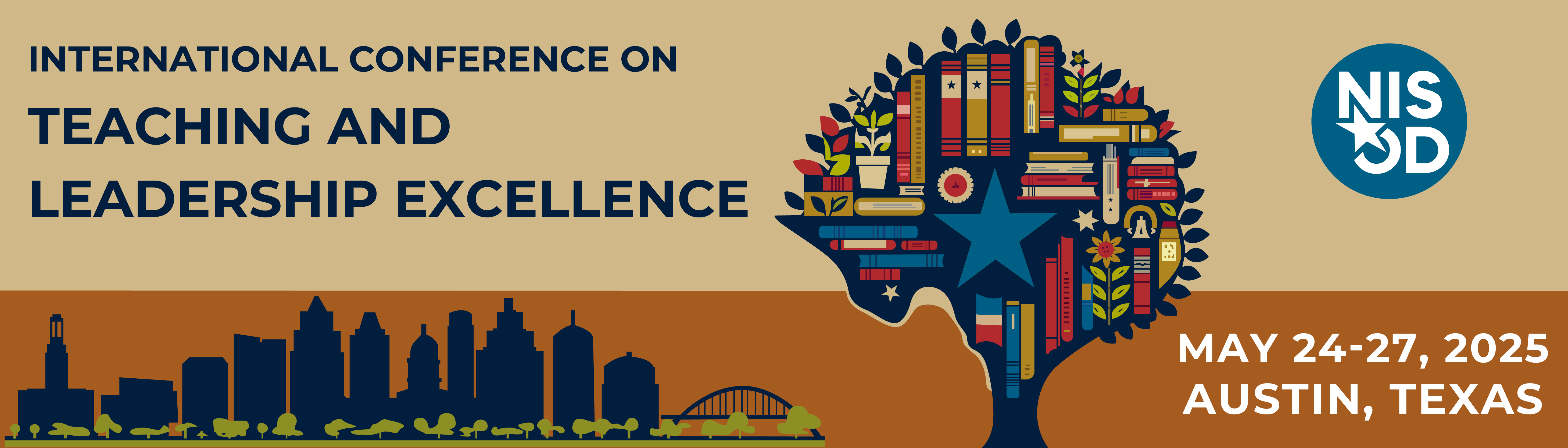
Conference Mobile App
You can download the Whova app from the Apple and Android Stores. When you launch the Whova app, log in using the email you used to register for the conference, and when prompted in the Events section, click on “My Events” and you should see the NISOD logo next to “International Conference on Teaching and Leadership Excellence.” Click on that event and it will take you to our conference app.
Benefits of Using the Conference App
- Up-to-date session schedules and personalized agendas with reminders.
- View profiles of speakers and fellow attendees, and create your own!
- Searchable exhibitor listings with contact information, descriptions, and booth locations.
- Receive updates such as last-minute schedule changes.
- Get presentation documents and slides (if the presenter uploaded any).
- Participate in networking and fun activities with other attendees.
- Shared photo albums where attendees can upload pictures.
- The ability for participants to provide feedback about aspects of the conference experience, including presentations.
For more information, please visit the Whova Attendee User Guide.
Main Features
Get the Whova App
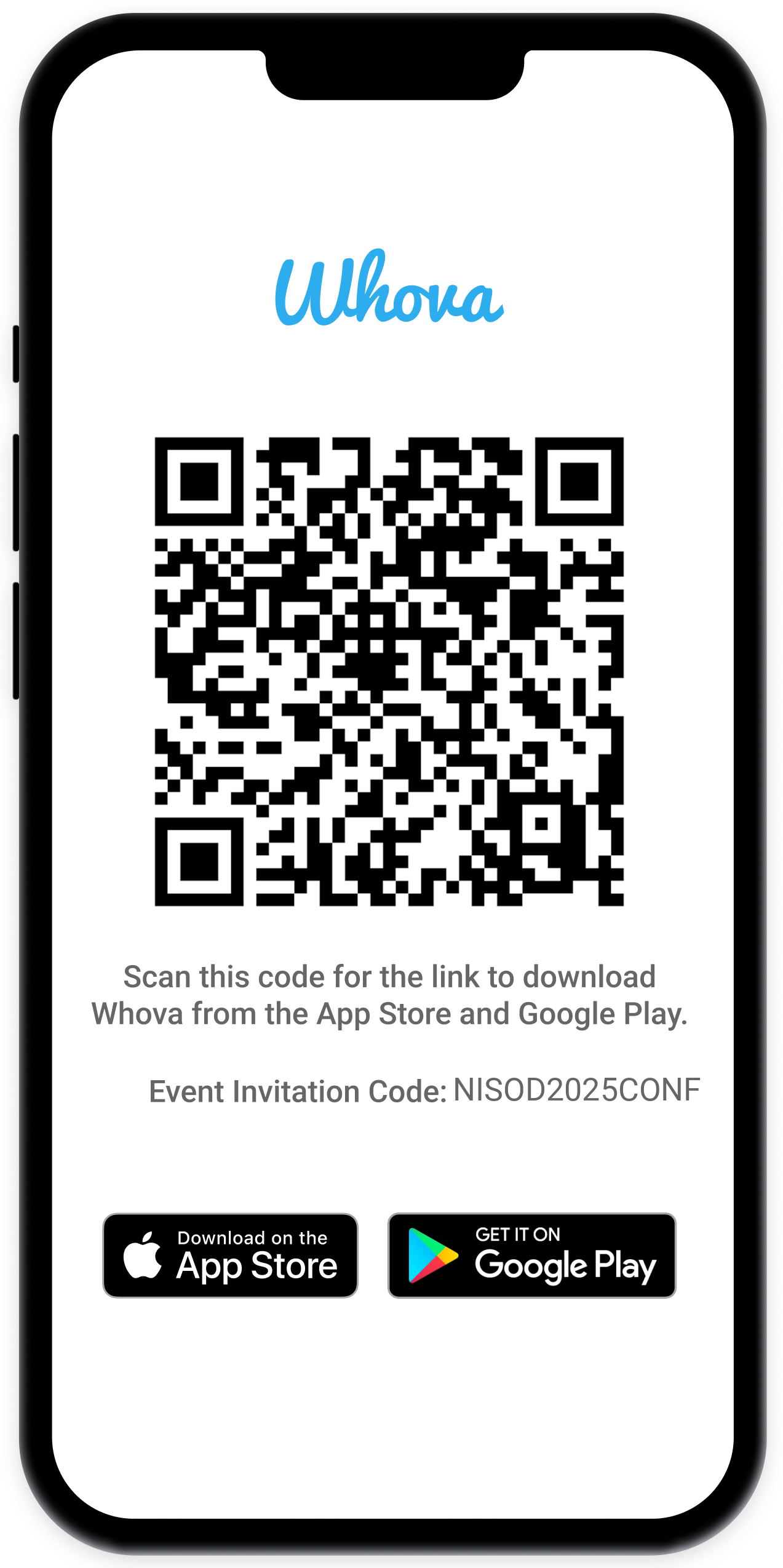
If you have any issues or questions, please email Mike@nisod.org.