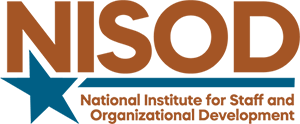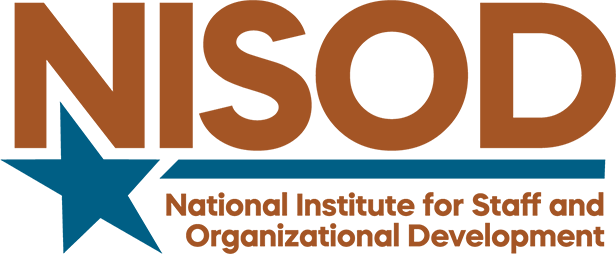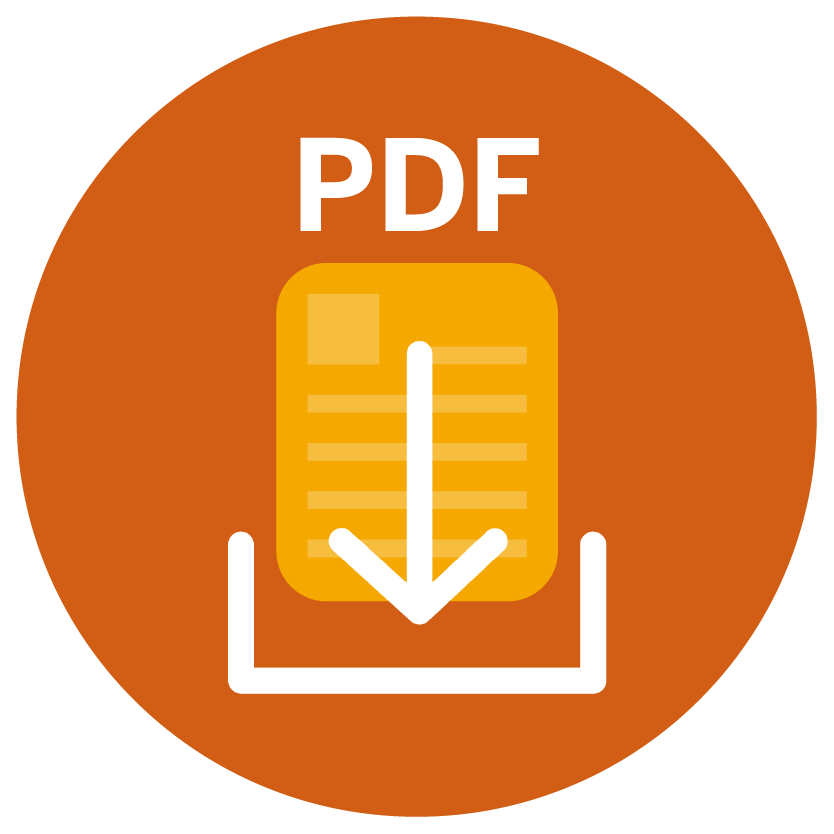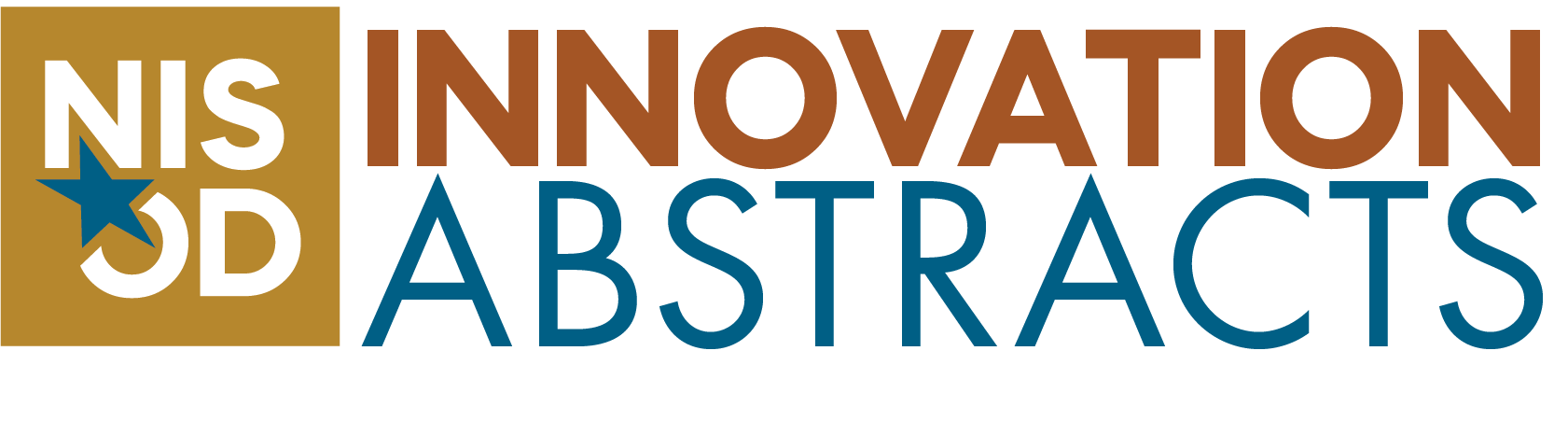
Volume XLIII, No. 29 | October 21, 2021
Using Forms and Bookings to Shift Institutional Processes From High-Touch to Touchless
Many colleges and universities pride themselves on the face-to-face interactions and in-person opportunities they offer students. But over the past year, we’ve had to find a better way to provide campus services. At Copiah-Lincoln Community College (CLCC), our first goal was to move academic advising online. Our focus was on developing processes that were simple, user-friendly, and had minimal costs, since CARES Act funds were not available at the time. We were encouraged to use resources we already had access to, which limited our options.
Two programs that fit the criteria and had unlimited potential for shifting processes from high touch to touchless were Forms and Bookings through Office 365. All employees at our institution have access to Office 365, meaning these two applications were right under our noses the whole time. It took a pandemic to push the change, but the value of what we gained is immeasurable.
I have devised an acronym for Forms that describes how CLCC was able to use this program most effectively: Finding Opportunities to Redesign Manual Systems. We used Forms in many ways on campus to help with surveys, nominations, appeals processes, applications, and much more. The opportunities are only limited by your imagination.
Forms can be accessed through Office 365. Begin by:
- Clicking on the nine dots at the top left of the screen and selecting “Forms.”
- Select “New Quiz” at the top left side of the screen.
- Complete the necessary information (title and questions).
- Select a theme, if applicable.
- Preview your form (computer- and mobile-friendly).
- Then determine how you want to share your form:
- Link
- QR Code
- Embedded
- Finally, in the settings, you can determine your audience, timeframe, and completion message.
Once your form is complete and has been shared, you can see the responses individually or as a composite Excel document. One great feature of Forms is that the forms and quizzes you create can be reused if needed. We have processes that are repeated each semester, such as course attendance appeals and employee wellness participation. Rather than creating a new form each semester, we are able to reuse previously developed forms to keep the content consistent, while changing the titles and timeframes. We use this procedure for several tasks, such as attendance appeals, COVID surveys, college nominations, program interest surveys, and our laptop loan program.
Bookings is another tool to reduce time and energy in scheduling appointments with students, faculty, and staff. During our spring and summer registration periods, we had to find a virtual way to schedule appointments with students. Bookings allowed us to share a menu of options with students via a link to a web page where appointments could be selected and scheduled with specific advisors. Bookings can also be used to schedule treatment times for athletic training and performance evaluation appointments.
Bookings can also be accessed through Office 365. Begin by:
- Clicking on the nine dots at the top left of the screen and selecting “Bookings.”
- Select the staff link on the left. You can add the staff involved in the process by clicking on “Plus: Add Staff” at the top.
- Complete the staff details, including availability, on the next page. Repeat that process for all staff involved.
- Next, click “Services” on the left menu. Add services by clicking on “Plus: Add a Service” at the top.
- Complete the additional details including specific dates and times, how many individuals can schedule for each timeframe, the price, adding set reminders, adding email reminders, and the publishing options.
- Finally, click on the booking page on the left menu. Determine the details for the event, including page access, customization of your page, customer data usage, scheduling policy, email notification, and publishing options.
When using Bookings, it is important to complete the process in the correct order: (1) staff, (2) services, (3) booking page.
Once your Bookings are set up, you can merge Forms and Bookings together for a great touchless process. As an example of the entire process, we set up advising appointments by developing a form for submission, sending the form out to students, and downloading the responses in Excel. Once an appointment was scheduled, we sent an email to the advisor and student with a calendar link for the appointment.
Through these processes, we received substantial positive student feedback. The students felt they had more connections and better conversations with faculty and staff. We were able to build relationships and offer personalized attention to our students in a way that was comfortable and made sense in the highly technological world we live in today.
Many times, decisions are made based on what the instructor or staff want, what has always been done, or what is easiest. We need to remember our students and their needs! Students are technology savvy, crave ease of access, enjoy interactivity, and want the information at their fingertips. Forms and Bookings through Office 365 can help us meet students where they are.
Stephanie Duguid, Dean, Academic Instruction
For more information, contact the author at Copiah-Lincoln Community College, stephanie.duguid@colin.edu.
Please review Writing an Innovation Abstracts if you are interested in authoring an Innovation Abstracts for NISOD.